To begin, please open Mozilla Thunderbird.
Step 1
In the top menu bar, click Tools and then Account Settings.
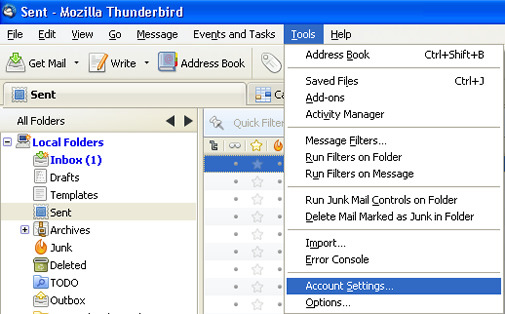
Step 2
In the window that appears, find Account Actions in the bottom left hand corner, click it then click Add Mail Account
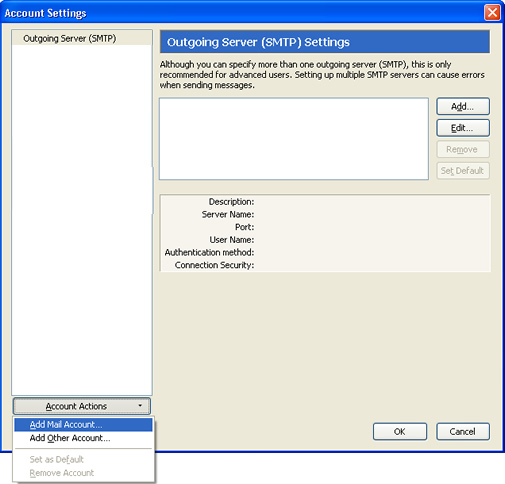
Step 3
Fill in the fields in the window that appears with your name as it should appear when people receive an email from you, your email address, and password. The username and password should have been given to you in a word document. Make sure Remember password is ticked and then click Continue
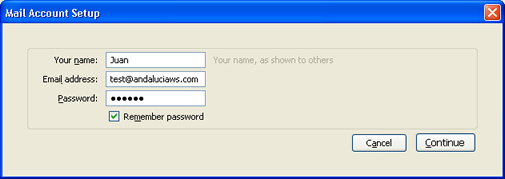
Step 4
Another window will now appear which will automatically attempt to detect the server settings and will finish with something similar to the below:
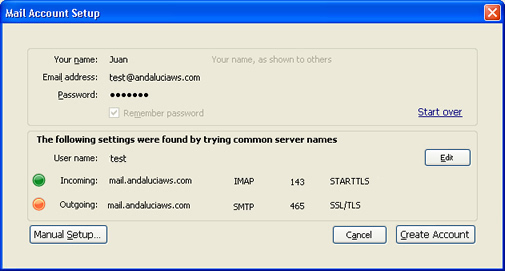
The settings automatically detected will not work so we must click Edit to modify the settings.
The first thing to change is the User name, this should be changed to your full email address for example info@yourdomain.com where yourdomain.com should be replaced with the domain of your website.
Next you need to check that the incoming and outgoing mail servers are set to mail.yourdomain.com where yourdomain.com should be replaced with the domain of your website.
We must also change the protocol settings from STARTTLS and SSL/TLS to none both for the incoming and outgoing mail server. Once done, change the incoming port number from 143 to 110 and the outgoing port number from 465 to 25.
Once done, the configuration should be something similar to the below, you must next click the button Re-test Configuration
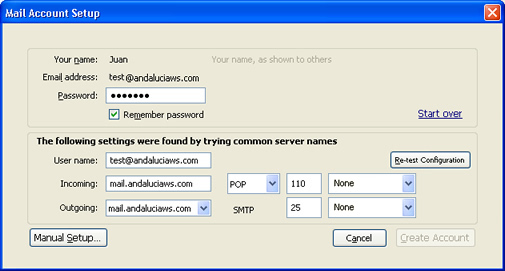
The result will look something like the following:
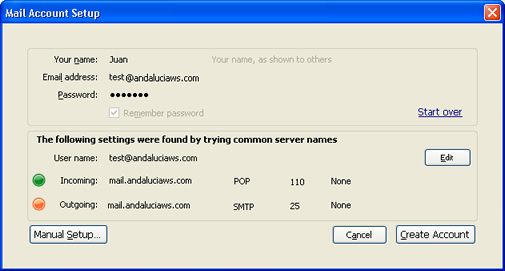
Step 5
Once configured you should click the button Create Account. It is likely that a window will appear informing you that the connection is not secure, this is fine, just tick I understand the risks and click Create Account.
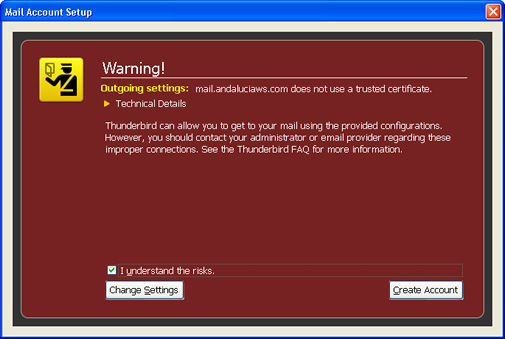
Setup Complete
Your email account is now set up. As a final test, you should send an email from the new email account to the same address (from info@yourdomain.com to info@yourdomain.com). This will test both the incoming and outgoing mail configuration. If you receive an email from yourself then everything is correctly configured.
Upon sending your first email, you may be asked for your password again. If you tick Remember password you will not be asked again.
