Antes de nada, abra Outlook Express, y a continuación empezaremos con la configuración.
Paso 1
Localice la barra de menús en la ventana. En ella podrá ver los botones de "Archivo", "Edición", "Ver", etcétera.
Para abrir las herramientas de las cuentas de correo, siga estos pasos:
- Click en Herramientas
- Click en la opción Cuentas
Captura de pantalla 1

Paso 2
Ahora haga click en "Agregar" para crear una nueva cuenta. Haga click en "Correo" para añadir una nueva cuenta de correo..
Captura de pantalla 2
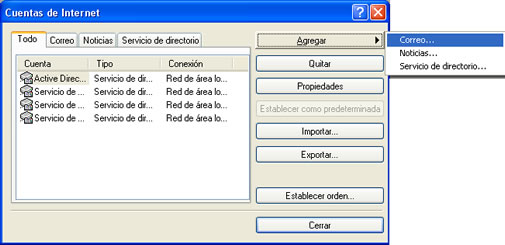
Paso 3
A continuación le aparecerá el asistente, el cual va a seguir durante el resto de la configuración.
Añada un nombre para mostrar. Este nombre es el que verá la gente cuando mande correos. A continuación, haga click en "Siguiente".
Captura de pantalla 3
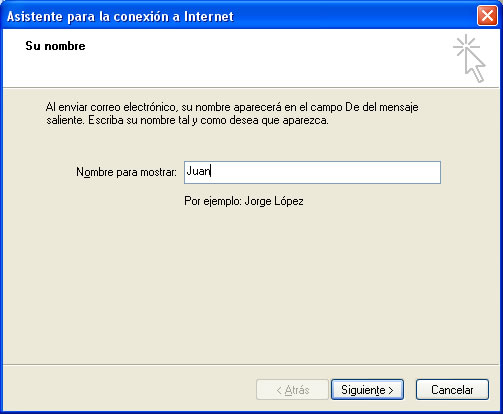
Paso 4
Aquí deberá introducir la cuenta de correo que le hemos enviado. Haga click en "Siguiente".
Captura de pantalla 4
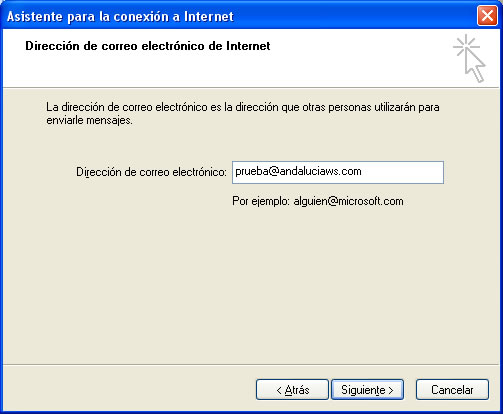
Paso 5
En esta nueva pantalla, va a configurar el correo entrante y saliente. Para ello, debe poner la opción POP3 en el servidor de correo entrante, tal como se vé en la imágen de abajo. Y en los siguientes dos campos debe poner la dirección del servidor.
En nuestro caso, coinciden las dos direcciones.
Captura de pantalla 5
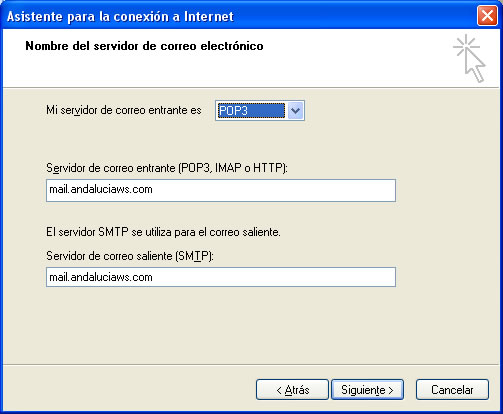
Paso 6
Una vez configurados los servidores, le aparecerá otra nueva pantalla pidiendole el nombre de cuenta y la contraseña. Aquí debe introducir los datos que le hemos enviado, es decir, la cuenta de correo completa, y la contraseña, tal como puede apreciar en la imagen de abajo. Haga click en "Siguiente" y con esto termina la configuración de la cuenta.
Captura de pantalla 6
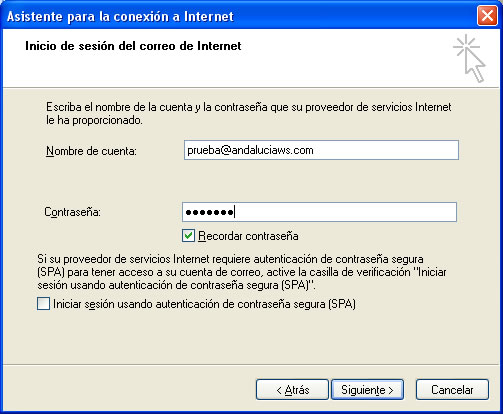
Captura de pantalla 7
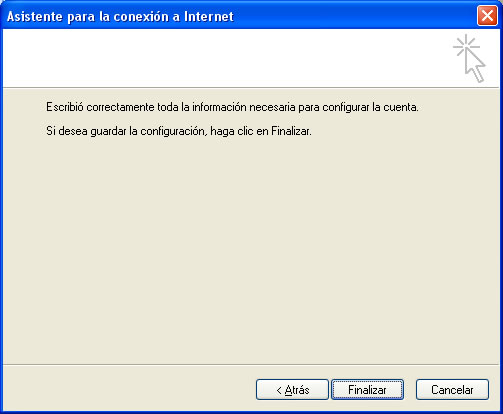
Paso 7
Una vez configurada la cuenta, debe modificar su configuración para que no guarde los mensajes en el servidor, ya que de lo contrario, su bandeja se llenaria muy pronto y esto le causaria problemas como por ejemplo, no poder enviar ni recibir mensajes.
Para ello debe ir a "Herramientas", "Cuentas", y a continuación debe seleccionar su cuenta y hacer click en "Propiedades".
Captura de pantalla 8
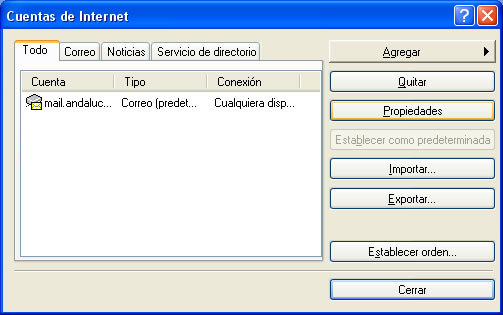
En la ventana que le aparecerá, debe hacer clic en la pestaña "Servidores". A continuación, localize la casilla para marcar que dice "Mi servidor requiere autenticación". Una vez marcada, haga clic en "Aplicar". Si no hace esto, podrá recibir correos, pero no podrá enviarlos.
Captura de pantalla 9
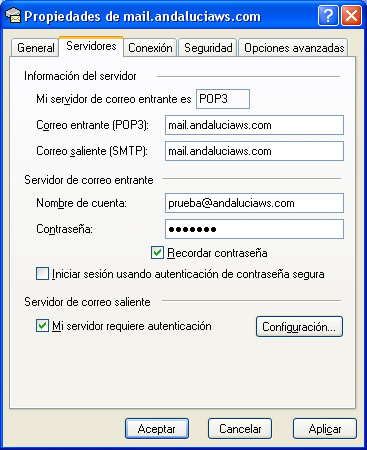
Antes de salir, también debe ir a la pestaña "Opciones avanzadas". Aquí dentro encontrará una casilla que pone "Mantener una copia de los mensajes en el servidor". Asegúrese de que no está marcada.
La configuración debe quedar como puede ver en la siguiente imagen:
Captura de pantalla 10

Paso 8
Por ultimo, para comprobar que todo está funcionando correctamente, pruebe a enviar un correo a su propia cuenta. Así, si no hay ningún problema, usted deberá recibir un correo de si mismo en su bandeja de entrada.
